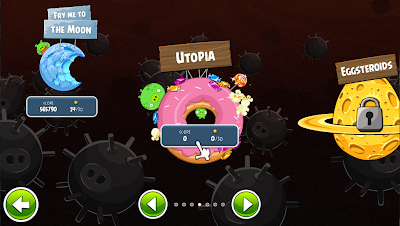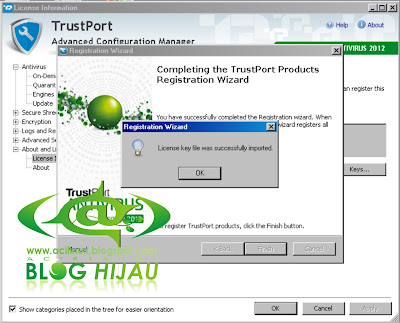Mengubah Backtrack 5 ke Mode Grafis tanpa “startx” Membuat backtrack menjadi lebih mendekati mode desktop dengan menghilangkan mode ‘startx’ lumayan enak dilihat mode gratis ini untuk pencinta backtrack
- Pertama, tambahin dulu repo ubuntu 10.04.
- Install synaptic, sudo apt-get install synaptic
- Install paket GDM…
Setelah GDM berhasil diinstal, kita akan mendapatkan sebuah menu baru “Login Screen” dibawah menu System –>> Administration…
Kemudian, tambahin user baru. Secara default BackTrack menggunakan root sebagai user.
Ketik adduser
ato install gnome-system-tools
Jalankan user-admin melalui menu System –> Administration –> Users and Groups untuk membuat user baru. Pada jendela “Users Settings” tekan tombol “Add“. Pada jendela “Create New User“, silahkan masukkan nama lengkap user yang akan dibuat pada kolom “Name” dan masukkan username yang akan digunakan untuk login pada kolom “Short Name:“…
Pada jendela “Change User Password” pilih opsi pertama “Set password by hand” lalu masukkan password yang Anda inginkan pada kolom “New password:” dan ketik ulang password tersebut pada kolom “Confirmation:“…
Nah, skarang kita udah punya user baru, atur user tersebut agar memiliki hak akses administratif dengan memasukkannya ke dalam group “sudo“. Pilih user yang dikehendaki lalu tekan tombol “Manage Groups“. Pada jendela “Groups settings” cari group bernama “sudo” lalu tekan tombol “Properties“. Pada jendela “Group ‘sudo’ Properties” centang nama user untuk memasukkan user yang Anda inginkan ke dalam “Group Members” sudo, tekan “OK” lalau tutup semua jendela pengaturan user dan group…
Lakukan konfigurasi manual agar service GDM dijalankan secara otomatis saat startup. Jalankan terminal lalu ketik perintah berikut;
gedit /etc/rc.local
Sisipkan baris perintah “service gdm start” tepat di atas baris “exit 0″ (lihat gambar untuk lebih jelasnya)…
Simpan perubahan rc.local lalu tutup jendela gedit.
Silahkan restart komputer, nah kini BackTrack 5 secara otomatis masuk ke mode grafis dengan menggunakan GDM sebagai desktop manager…
Pilih user yang telah Anda buat lalu masukkan passwordnya. Tekan enter atau klik tombol “Log In” untuk masuk ke desktop Gnome. Bagai mana cara untuk masuk ke sistem menggunakan user root dengan GDM ini?, itu sangat mudah, silahkan pilih “Other..” lalu masukkan “root” pada “Username:“, tekan enter lalu masukkan password root dengan “toor” lalu tekan enter maka Anda akan masuk ke sesi desktop Gnome sebagai root…
Selamat mencoba…